iOS14 버전으로 업데이트 되면서 다양한 기능들이 생겼는데 그중에 유튜브를 보면서 다른 작업을 할 수 있는 기능이 생겼다.
PIP(Picture in Picture) 이라는 기능인데 이 기능을 활성화를 하게 되면 카톡이나 페이스북을 하면서 유튜브를 볼 수가 있다.
| 1. 홈 > 설정 클릭 2. 일반 > 화면 속 화면 클릭 3. 화면 속 화면 클릭 > 화면 속 화면 자동 시작 활성 4. Scriptable 다운로드 5. 단축어 생성(YouTube PiP 단축어 가져오기 - 구글에서 shortsgallery를 검색, 또는 https://shortcutsgallery.com 에 접속하여 YouTube PiP 검색) 6. PiP 대상 유튜브 영상 선택(유튜브 앱에서 대상 영상 공유 클릭 > 더보기 > YouTube PiP 선택 후 화면이 띄어지면 홈으로 빠져나가면 끝) 7. 유튜브 띄어넣고 카카오톡 하기 8. 영상 종료(종료는 영상 안에 겹치는 네모박스 클릭 후 > close 버튼 클릭) |
PIP 기능을 사용하는 방법은 아래와 같다.
1. 설정 클릭
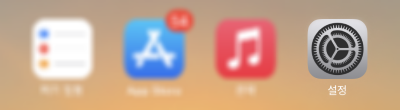
2. 일반 > 화면 속 화면 클릭
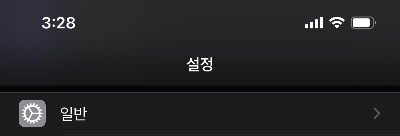
3. 화면 속 화면 클릭 > 화면 속 화면 자동 시작 활성
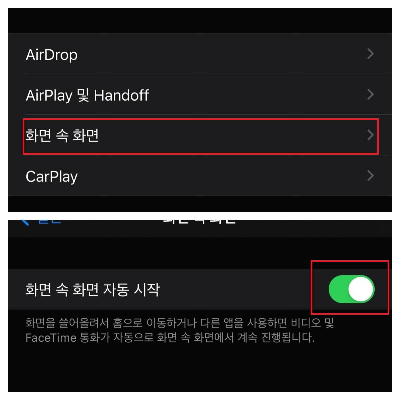
4. Scriptable 다운로드
앱스토어에 접속하여 "Scriptable"으로 검색하면 아래의 이미지처럼 결과가 나온다.
해당 앱을 다운로드 받는다.
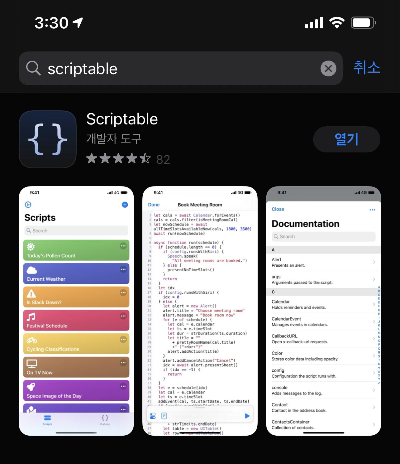
5. 단축어 생성
유튜브를 PIP로 실행하는 단축어가 필요하다. 이 단축어에는 유튜브를 PIP로 실행될 수 있도록 스크립트를 설정되어 있는데 자바스크립트를 알아야 작성할 수 있으니 우리는 단축어가 많이 올려진 ShortcutGallery에 접속하여 해당 단축어를 받으면 된다. 갤러리 페이지에는 다양한 기능을 사용할 수 있는 단축어들이 많으니 필요하면 검색 후 사용하면 된다.
구글에서 shortcutsgallery를 검색하거나 url에 직접 https://shortcutsgallery.com/ 입력한 후 접속하면 된다.
(단축어 찾는 과정이 어려우면 단축키 가져오기 클릭 하여 바로 단축어 가져오기 버튼을 클릭)
숏컷갤러리 링크 shortcutsgallery.com/
ShortcutsGallery.com - Download and share Siri Shortcuts
Download powerful Siri Shortcuts from others or share the ones you created with the world. These shortcuts will boost your iOS experience.
shortcutsgallery.com
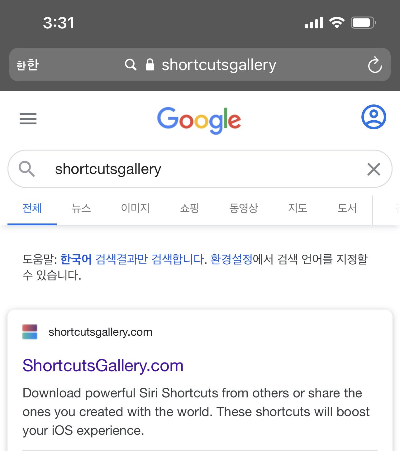
ShortscutGallery에 접속한 후 "All Categories" 라고 쓰여진 박스 안에 "+" 버튼을 클릭하여 카테고리 항목들이 나열된다. 카테고리중 "Photo & Video" 카테고리를 선택하고 들어간다.
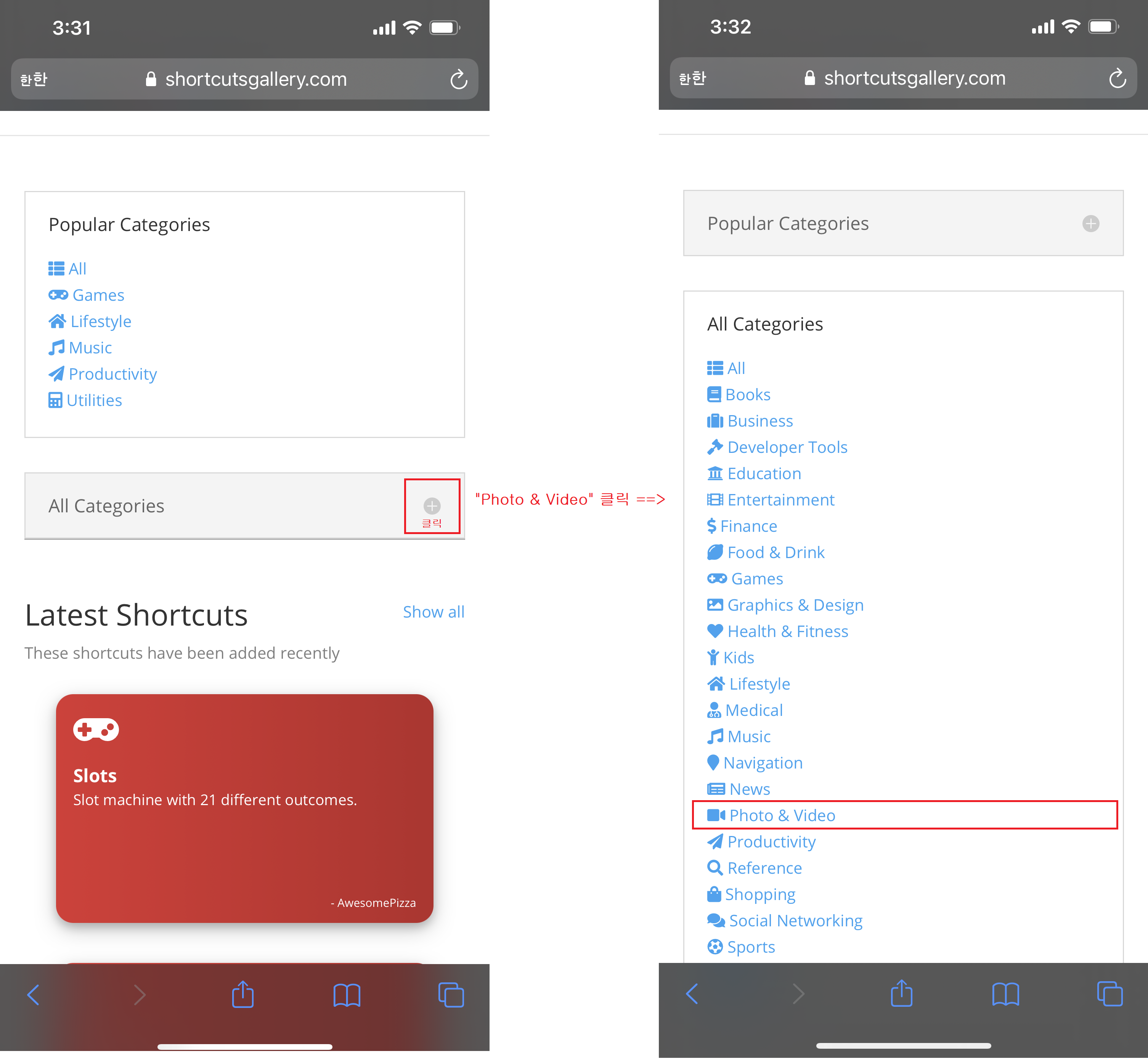
해당 카테고리에서 화면을 조그만 내려보면 "Youtube PiP"라는 항목이 보이면 클릭한다.
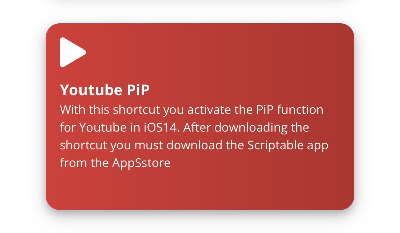
"Youtube PiP"를 클릭하고 아래의 페이지에서 Get Shortcut 버튼을 클릭한다.
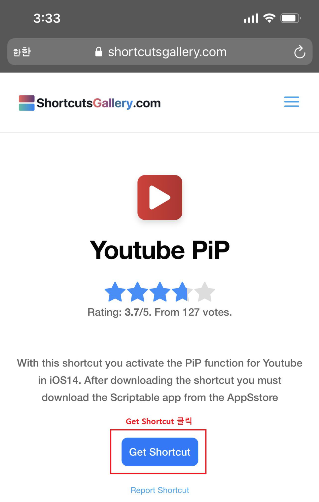
Get Shortcut 버튼을 클릭하게 되면 아이폰의 단축어 추가가 된다.
이 때 추가화면에서 아래쪽으로 이동하여 "신뢰하지 않는 단축어 추가" 버튼을 클릭한다.
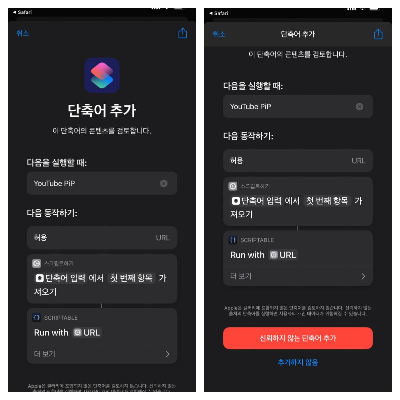
"YouTube PiP" 단축어가 붉은 박스로 표시한 것 처럼 추가 된다.
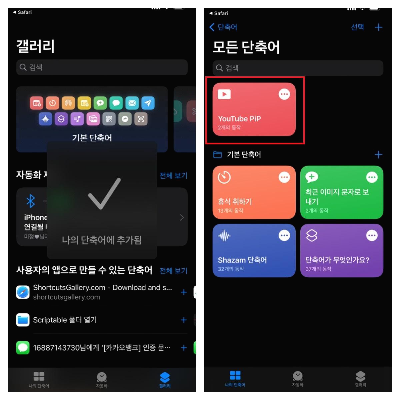
6.PiP 대상 유튜브 영상 선택
유튜브에서 보고 싶은 영상을 선택한 후 공유 버튼을 클릭한다.
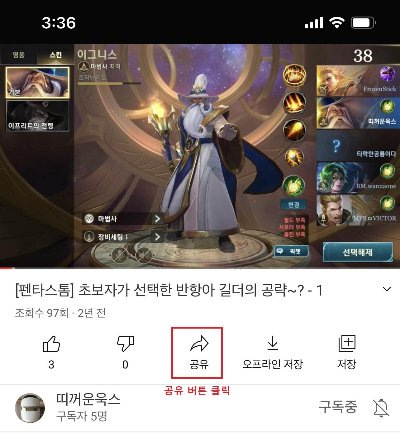
공유 항목에서 더보기를 클릭한다.
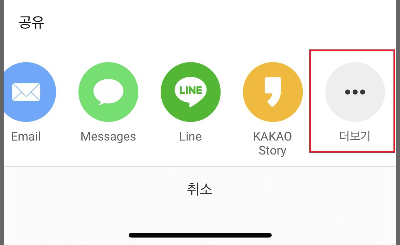
붉은 박스 표시에 있는 "YouTube Pip" 항목을 클릭하면 실행이 된다.
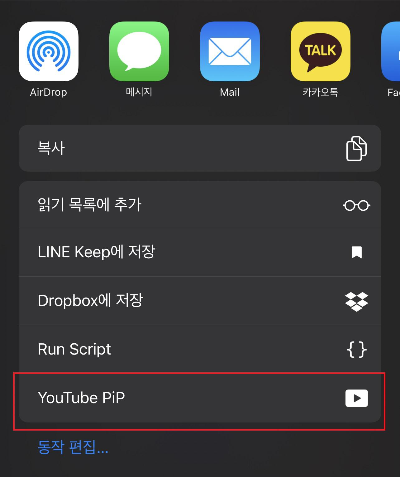
"YouTube PiP" 항목을 클릭할 때 아래와 같이 메시지가 뜨면 확인 버튼을 클릭한다.(해당 단축어를 처음 실행했을 경우 출력된다.)
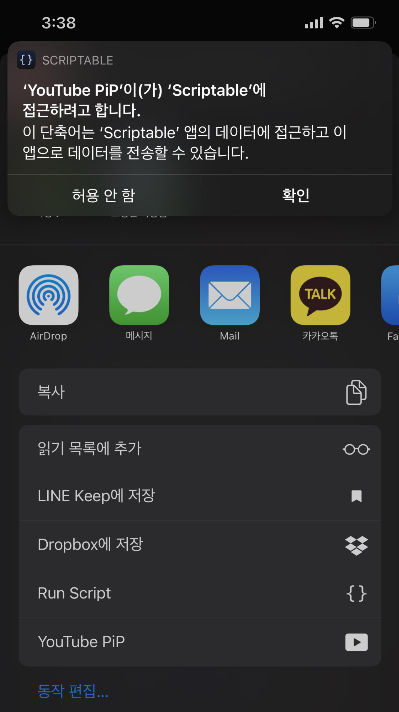
YouTube PiP 실행하면 아래와 같이 되는데 홈 버튼이 있는 모델은 홈버튼으로 없는 모델은 화면 아래 바를 밀어 올려 홈으로 나가면 영상만 띄어진다.
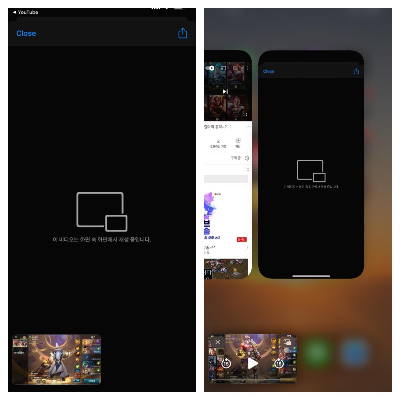
7.유튜브 띄어넣고 카카오톡 하기
이미지처럼 카카오톡으로 메시지를 작성하면서 유튜브 영상을 볼 수 있다.(띄어놓은 영상은 확대도 가능)
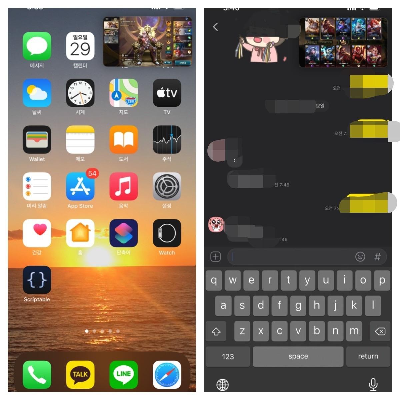
8.영상 종료 하기
보던 영상을 끝내고 싶으면 해당 영상을 한번 클릭하면 아래와 같이 표시가 되는데 붉은 박스로 표시한 곳에오른쪽 상단에 박스 2개가 겹친 것처럼 보이는 버튼을 클릭한다. 해당 버튼을 클릭하여 홈으로 빠져나가기 전 화면으로 이동한다. 그 후 Close 버튼을 클릭하면 된다.
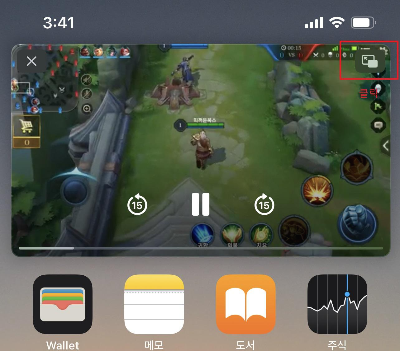
Close 버튼을 클릭하면 앱은 종료되고 홈으로 이동된다.
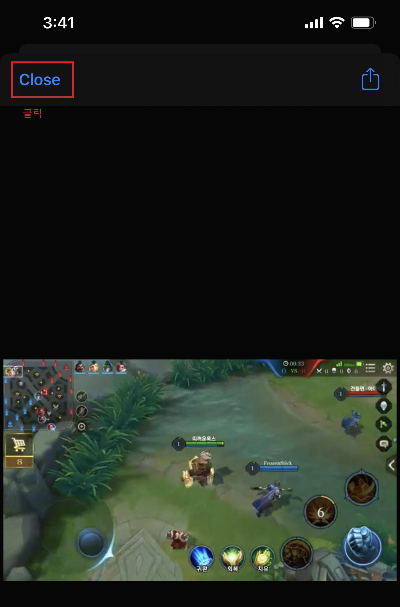
'IT 관련 정보' 카테고리의 다른 글
| 구글 홈집들이 (0) | 2018.09.25 |
|---|---|
| [IT 소식] 찰스 페졸드 은퇴 (0) | 2018.09.21 |
| [앱/APP 리뷰] 일정 관리 앱 “DO! - 가장 간편한 To Do List!” (0) | 2018.09.11 |















